Poweriso Error Burning Dmg Failed Not Enough Space
Jun 05, 2015 – Formatting as “Free Space,” HFS+, ExFAT, FAT – dd to diskn, rdiskn, disknsm, rdisknsm. Nothing worked. Some combinations produced a drive that contained the files from the iso, but it wouldn’t boot (did not show up in EFI when holding down Option, nor in System Preferences / Startup Disk). Others were unreadable altogether. If it can't meet the requirement to create the volume shadow copy for the volume less than 500MB, Windows backup failed not enough disk space issue will appear. Therefore, it is necessary to clean the accumulated USN journal files which are saved to the system reserved partition so as to fix Windows 10 image backup not enough space. Hello everyone, I'm trying to burn a game using PowerIso. I understand the basics of burning but this would be the first time I am doing this. I am burning a 640mb iso file onto either a dvd r. Jan 03, 2014 However, not every computer will work with Mac OS X. Be sure to read the Hackintosh compatibility guide very carefully, to check whether or not your computer qualifies. Also, Mac OS X needs its own hard drive- a minimum of 10 GB of space is required, but at least 50 GB of space is recommended.
- Poweriso Error Burning Dmg Failed Not Enough Space Windows 10
- Poweriso Error Burning Dmg Failed Not Enough Space To Go
- Poweriso Error Burning Dmg Failed Not Enough Space To Download
- Poweriso Error Burning Dmg Failed Not Enough Space Lyrics
- Poweriso Error Burning Dmg Failed Not Enough Space Meme
- Poweriso Error Burning Dmg Failed Not Enough Space Error
PowerISO has a built-in virtual drive, which can mount iso files and other CD / DVD image files. There is no need to install any other virtual drive software to mount ISO file. It is very convenient to mount an ISO file. You can mount it using the main program, using the shell context menu,.
PowerISO is probably one of the most commonly used ISO utilities around, but you may often come across different types of errors while using this image management software. For example, some users have reported media formatting errors when using this software; others have come across something called Error 551, which tends to crash either the active program window or the PC itself. Whatever the case, it's always good to have an alternative to PowerISO so you don't get stuck without the ability to move forward with your ISO burning task.
There are several great alternatives to PowerISO that you can try out, but since it is a painful process going through so many different types of software, we have narrowed it down to about three options for you.
Poweriso Error Burning Dmg Failed Not Enough Space Windows 10
PowerISO Alternative 1: AVS Disc Creator
This is another great tool, but you may need to have a little bit of background knowledge about how to tweak burn settings before you initiate the burn. The software contains several other features in addition to being able to burn ISO images to disc, but for the purpose of this piece, let’s look at the ISO burning function:
Poweriso Error Burning Dmg Failed Not Enough Space To Go
The original feature of ImgBurn was to burn images to a disc. Over the years, however, it has evolved to add more functionality related to image files. Below are the steps you will need to follow to burn an image file to a DVD or CD.
Step 1 : Download and install AVS Disc Creator on your computer and launch the software. Click on the option that says 'Burn ISO'’. You will find this in the toolbar.
Step 2: Insert a DVD or CD into the drive and, if there are multiple drives present, you can select the right one from the drop down in the section called Drive Selection.
Step 3: There is a CD disk meter near the bottom of the screen that will show you if there is enough space for the ISO file on the disk you inserted. At the top right corner of the screen, you will see 'Add disk image'. Click on this and select the ISO file, and then on 'Ok' to add it to the AVS Disc Creator program.
Your Mac also needs at least 2GB of memory and 8.8GB of.introduced in late 2009 or laterintroduced in late 2010 or laterintroduced in mid 2010 or laterintroduced in mid 2010 or laterintroduced in late 2009 or laterintroduced in mid 2010 or laterTo find your Mac model, memory, storage space, and macOS version, choose About This Mac from the Apple menu . Vinter os 2010.
Step 4: Now click on 'Settings' to make sure that the settings are appropriately applied. This is where your knowledge of ISO files will come in handy. To burn the ISO image to your disk, click on 'Start Burning', then quickly check the settings once again and then proceed with the burn.
Although AVS Disc Creator is not complicated to use, you will need to be familiar with some of the settings to burn an DVD disc. If anything gets changed by mistake or if you change something that you're not supposed to, you will find that either the burning process itself doesn't work or you may end up with a boot disk that is non functional.
Cons:
- Only burn ISO to CD or DVD.
- Can't make bootable disk from ISO image.
- Lack other ISO file operations such as creation, extracting or editing.
PowerISO Alternative 2: UUByte ISO Editor
UUByte ISO Editor is a powerful and comprehensive ISO toolkit that is quickly becoming popular with Windows users around the world. It has gone through extensive beta testing and works with all the top brands of storage media from companies like Transcend, Sandisk, Sony, Samsung and many more.
The utility is compatible with the latest version of Windows 10, but it even works flawlessly on versions as old as windows XP and Windows Vista. One of the best things about this software is how easy it is to use, but the feature that most users really like is that it won't waste disks because of wrongly burned image files.
Key Features of ISO Editor
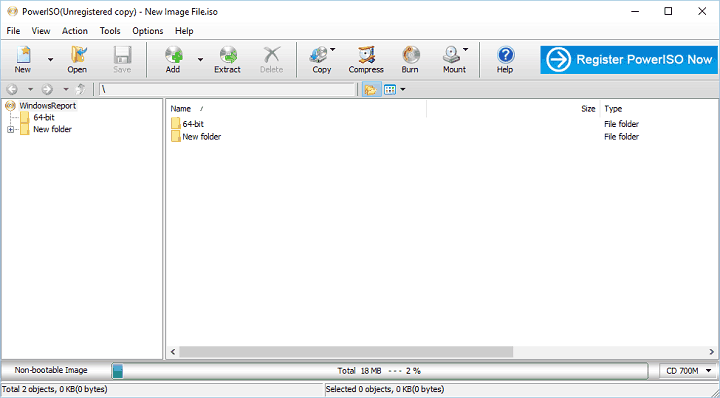
- User friendly and less errors.
- Burn ISO to both USB drive and CD/DVD disc.
- Create bootable USB or DVD from ISO image.
- Edit and extract ISO file in seconds.
Step 1: Install and Run UUByte ISO Editor
The first thing to do is to download the .exe setup file for the software and double click it to install UUByte ISO Editor. Once it is installed, launch the software and select the option for burning ISO images.
Step 2: Import ISO File
The first step to execute within the software is to select the ISO file to be burned. You will see the option near the top, where you can click and navigate to select the file. Once that file has been imported into the software, review the default settings, and if you are not familiar with what those things mean, leave it on the default.
Now insert a storage medium of your choice, such as a USB flash drive or a DVD/CD. You will see that the software quickly detects the storage medium and you are now ready to burn the ISO file to the disk or drive.
Poweriso Error Burning Dmg Failed Not Enough Space To Download
Step 3: Burning ISO to USB or DVD
Click on the 'Start Burn' option and your boot disk or drive will be ready in a matter of minutes.
PowerISO Alternative 3: CDBurnerXP
As you can probably tell from the name of this software, this came around the time Windows XP was really popular - if that was ever the case! Nevertheless, this tool is a little easier to use than the previous one, although you will need to have a little bit of knowledge about ISO files and how to handle them. That said, it’s definitely worth trying out as an alternative to PowerISO.
Step 1 : Download CDBurnerXP on your computer. When you launch the program, there will be an Actions Selection screen. Here, click on 'Burn ISO image'’ and then on 'Ok'. The first time you see the CDBurnerXP interface, you may be a little confused. The UI is not as neat as many of us would like, so it will take a little time to get the hang of navigating around the software.
Step 2: The software is basically divided into four sections, with two panels on the left and two on the right. In the top right panel you will be able to select your ISO file. In the panel to the left of that, you can navigate through various directories and folders on your computer. Select your ISO file and then drag it down to the panel on the bottom right, and drop it there.
Step 3: Now look on the left side and you will see a Burn option in between the top and bottom panels. Click on it.
Poweriso Error Burning Dmg Failed Not Enough Space Lyrics
Step 4: In this final stage, you will have an option of either finalising the disk or leaving it open. You can use the first option most of the time, but if you have an RW CD that you want add more files to later on, then select 'Leave Disc Open'. This will initiate the burn process.
Cons:
- Take times to dig out the settings.
- Less support for the latest DVD disc.
- Need more time to burn a large ISO image such as Windows install ISO.
Summary
This is the most highly recommended alternative to PowerISO. Not only does it effortlessly create boot disks for you, but it also has other useful functions such as being able to edit the ISO file, extract content from it and so on. As far as we are aware, this is by far the easiest, most convenient and fastest ISO/disk image management utility available today.
DMG files are a Mac OS X Disk Image files. like ISO files, DMG files are essentially disk images, which are intended to be used with the Mac operating system. The DMG files normally contain program installation files for Apple system and applications, but they can also be used to hold compressed files. With PowerISO, you can manipulate dmg files on Windows PC. PowerISO can burn dmg file directly to a CD / DVD disc. You needn't convert dmg to iso file before burning.
To burn dmg file on Windows PC, please follow the steps,
Poweriso Error Burning Dmg Failed Not Enough Space Meme
Run PowerISO, and insert a blank or rewritable optical disc in the drive.
Dmg2img. It is commonly used on Mac OSX system, just like ISO file on Windows. Most of Mac OSX software are packed into a dmg file, which can be mounted as a volume within the OSX Finder, thus you can install the software without using a physical disc. AnyBurn can extract dmg file, convert dmg file to iso format, or burn dmg file to a new disc directly.
Click 'Burn' button on toolbar or select the 'Tools > Burn' Menu.
PowerISO shows 'DMG Burner' dialog.
Click 'Browse' button to select the DMG file you want to burn.
Select the burning drive and the burning speed from the list. The default burning speed is maximum speed supported by the writer and media. You can change it to a slower speed if necessary.
Click 'Burn' button to start burning.
PowerISO will start burning the dmg file to the disc. You can see the detailed progress information during burning. If no error occurs, you should see the message, 'Burning completed successfully.' at the end of burning. If 'Verify written data' is set, PowerISO will compare the source data with the data written to the disc, and show the compare result after comparing completes.
Related Topics:
Poweriso Error Burning Dmg Failed Not Enough Space Error
Burn ISO File
Burn NRG File
Burn DAA File
Burning Settings